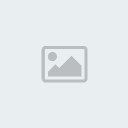Guida all'uso di MidnightCommander
 Guida all'uso di MidnightCommander
Guida all'uso di MidnightCommander
Da quando infatti è esploso l'utilizzo desktop di Linux, di cui Ubuntu è decisamente la causa principale, si è un po' perso di vista anche in rete il vero uso nobile di un sistema UNIX e le sue applicazioni imperdibili.
Una di queste è sicuramente MidnightCommander (o semplicemente mc), un file-manager per UNIX che gira su console.
Per mostrarlo a chi non lo ha mai visto, apro il mio x-term a tutto schermo in modo da simulare ad esempio un server, clicco mc e ottengo questo:

In questa guida vedremo le opzioni fondamentali per il funzionamento di mc, senza addentrarci negli aspetti più complessi.
mc permette la possibilità di eseguire i comandi tramite il mouse oppure tramite tastiera.
In questa guida ci occuperemo dell'uso da tastiera, che una volta appreso risulta decisamente più comodo in quanto abbinato direttamente al terminale, oltretutto (in teoria...) un server potrebbe non essere dotato di mouse.
Come si vede mc è composto da una serie di "settori" di utilizzo:
La parte centrale è occupata dalle due finestre che rappresentano due visioni del file-system.
Nel caso dell'immagine che ho postato sulla destra si vede la mia home e sulla sinistra la root di sistema; mc di default ricorda l'ultima visualizzazione, comunque questa è quella tipica.
Atraverso i tasti <freccia su> e <freccia-giù> possiamo spostarci tra le varie directory.
cliccando <invio> possiamo entrare nella directory selezionata.
Per passare da dalla finestra di sinistra a quella di destra utilizzeremo il tasto <tab>.
Il secondo settore è quello superiore con il menu del programma.
Come si vede è formato da: Sinistra, File, Comando, Opzioni, Destra (dove Sinistra e Destra hanno un menu identico, che riguarda le due finestre).
Per accedere al menu utilizzeremo il tasto <F9> e per uscirne <F10>, una volta entrati, quindi su "Sinistra", con il tasto <freccia giù> apriremo la tendina delle opzioni.
I comandi impartiti dai tasti-funzione (F1-F10) sono visibili nell'ultima riga della schermata di mac.
Potremo spostarci con <freccia sinistra> e <freccia destra> tra le cinque voci del menu generale.
Diamo qualche cenno fondamentale sull'uso di questo menu...
Visualizzando "Sinistra" troveremo nell'ordine...
Modalità: aprirà la finestra per impostare il modo di visualizzazione.
Di default sarà attiva la "Lista completa" con nome-dimensione-data_modifica, però sarà possibile anche selezionare una "Lista breve" con il solo nome, una "Lista lunga" con i permessi dei file (in questo caso sarà visualizzata una sola colonna) ed infine modalità manuali specificate dall'utente.
Con <freccia su> e <freccia giù> ci porteremo sull'opzione desiderata, che selezioneremo con il tasto <spazio>.
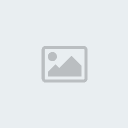
Le possibilità di personalizzare la vista sono davvero complete. Riporto di seguito la lista scritta nel manuale:
Vista rapida: questa opzione ci offre una prima visione delle potenzialità di mc.
Abbiamo infatti la possibilità di visualizzare in una belle due finestre del programma il contenuto di un file testuale o binario.
L'utilizzo può non essere ovvio per un principiante, quindi farò un esempio...
Voglio visualizzare il contenuto della versione html di UnderAttHack n.1
Nel pannello di sinistra scorro le directory (frecce direzionali e invio) per portarmi fino al file in questione.
Poi clicco F9 per aprire il menu (che sarà su Sinistra), con <freccia destra> "faccio il giro" e mi trovo selezionato la voce del manu "Destra"
A questo punto con <freccia giù> seleziono l'opzione "Vista rapida" e visualizzo il mio file

Le due opzioni successive "Informazioni" e "Albero", ci mostrano tutte le info su un file selezionato nel pannello opposto (stesso funzionamento della Vista rapida), oppure la struttura dell'albero delle directory.
Altre due opzioni importanti sono "Ordina per", che ci permette di ordinare i file in base a varie caratteristiche...

...e "Filtro" che apre una finestra in cui inserire normalmente le estensioni da visualizzare, ad esempio scrivendo "*.log" oppure "*.txt"
Le altre opzioni riguardano il trattamento di file e la connessione via FTP o SSH.
Sebbene ci mostrino chiaramente le potenzialità di mc, rappresentano "altre storie" e quindi in questa guida verranno tralasciate.
I menu "File" e "Comando" contengono le operazioni da effettuare sul file selezionato ed hanno un significato comprensibile; quelle principali dei tasti-funzione verranno comunque mostrati tra poco.
Il menu "Opzioni" imposta la configurazione generale di mc.
Nella parte inferiore della finestra di mc è presente la riga di comando ed un promemoria delle azioni dei tasti-funzione.
Sulla riga di comando e sul suo rapporto con mc c'è qualcosa di importante e utile da dire...
Innanzitutto la directory in cui ci troviamo è la stessa sulla riga di comando e sul pannello attivo, la cosa ci può sembrare ovvia però diventa molto utile per la possibilità di avere le due posizioni trasmissibili direttamente dai pannelli alla console.
Un esempio molto inutile che ci fa capire di quanto detto è ad esempio la possibilità di tornare ad una ipotetica configurazione di default con la home a sinistra e la root di sistema a destra.
Supponiamo di avere i due pannelli su /dev e su /etc; in teoria dovremmo: scorrere /dev per portarci alla directory superiore (la root), quindi entrare in /home e quindi nella nostra home di utente. Con il tasto <tab> passare al pannello di /etc e scorrerlo per portarci alla root superiore.
In realtà procediamo così: scriviamo "cd" e invio (e siamo nella nostra home), con tab passiamo alla scheda di /etc, quindi digitiamo "cd /" e invio. Decisamente più comodo xD
A questo punto vediamo qualche semplice operazione con mc...
Supponiamo di avere l'immagine mare.jpg in ~/vacanze/2007 e di volerlo spostare in ~/immagini/wallpaper:
Nel pannello di sinistra apriamo la directory ~/immagini/wallpaper
Nel pannello di destra ci portiamo in ~/vacanze/2007 e lo scorriamo fino ad arrivare a mare.jpg
Clicchiamo <F6> e si aprirà una finestra che ci chiede se vogliamo rinominare il file, nel nostro caso possiamo direttamente cliccare <invio>
Da notare l'utilità dell'ultima riga di mc con il promemoria dei tasti (in questo caso "6 RinSpo"), infatti avremmo potuto copiarlo con <F5> o eliminarlo con <F8>
Se avessimo dovuto creare la directory /wallpaper, una volta entrati in ~/immagini all'inizio della procedura avremmo cliccato <F7> e inserito il nome "wallpaper".
Se si volessero copiare/spostare più file, verrebbe spontaneo selezionarli con il tasto <Maiusc> e le frecce direzionali, comando che invece non funziona. Per selezionare un file si utilizza il comando <ctrl + t>, che automaticamente sposterà il cursore alla riga successiva.
Questo meccanismo ci permette sia di selezionare più file consecutivi, sia separati tra di loro per poi copiarli/spostarli/cancellarli tutti insieme.
Una funzione di cui non abbiamo parlato è <F4>, che avvia l'editor interno mcedit, sul cui utilizzo si rimanda all'apposito manuale (è ancora un'altra storia...)
Ovviamente il tasto <invio> apre il file con l'applicazione utilizzata dal sistema in uso, allo stesso modo anche il contenuto degli archivi e dei pacchetti può essere visualizzato.
Ovviamente possiamo compiere qualunque operazione tramite la riga di comando, aiutati da una funzione molto utile.
Esistono infatti tre combinazioni di tasti: <ctrl + invio>, <alt + invio> oppure <esc> + <invio> (variano in base alla macchina in uso)
La loro funzione è quella di copiare il nome del file selezionato, direttamente nella riga di comando.
Per finire la nostra introduzione a mc, da segnalare come le impostazioni del programma risultino salvate nel file ~/.mc/ini.
Per tutte le informazioni sull'uso di questo programma, consultare il suo manuale (man mc) decisamente corposo.
Una di queste è sicuramente MidnightCommander (o semplicemente mc), un file-manager per UNIX che gira su console.
Per mostrarlo a chi non lo ha mai visto, apro il mio x-term a tutto schermo in modo da simulare ad esempio un server, clicco mc e ottengo questo:

In questa guida vedremo le opzioni fondamentali per il funzionamento di mc, senza addentrarci negli aspetti più complessi.
mc permette la possibilità di eseguire i comandi tramite il mouse oppure tramite tastiera.
In questa guida ci occuperemo dell'uso da tastiera, che una volta appreso risulta decisamente più comodo in quanto abbinato direttamente al terminale, oltretutto (in teoria...) un server potrebbe non essere dotato di mouse.
Come si vede mc è composto da una serie di "settori" di utilizzo:
La parte centrale è occupata dalle due finestre che rappresentano due visioni del file-system.
Nel caso dell'immagine che ho postato sulla destra si vede la mia home e sulla sinistra la root di sistema; mc di default ricorda l'ultima visualizzazione, comunque questa è quella tipica.
Atraverso i tasti <freccia su> e <freccia-giù> possiamo spostarci tra le varie directory.
cliccando <invio> possiamo entrare nella directory selezionata.
Per passare da dalla finestra di sinistra a quella di destra utilizzeremo il tasto <tab>.
Il secondo settore è quello superiore con il menu del programma.
Come si vede è formato da: Sinistra, File, Comando, Opzioni, Destra (dove Sinistra e Destra hanno un menu identico, che riguarda le due finestre).
Per accedere al menu utilizzeremo il tasto <F9> e per uscirne <F10>, una volta entrati, quindi su "Sinistra", con il tasto <freccia giù> apriremo la tendina delle opzioni.
I comandi impartiti dai tasti-funzione (F1-F10) sono visibili nell'ultima riga della schermata di mac.
Potremo spostarci con <freccia sinistra> e <freccia destra> tra le cinque voci del menu generale.
Diamo qualche cenno fondamentale sull'uso di questo menu...
Visualizzando "Sinistra" troveremo nell'ordine...
Modalità: aprirà la finestra per impostare il modo di visualizzazione.
Di default sarà attiva la "Lista completa" con nome-dimensione-data_modifica, però sarà possibile anche selezionare una "Lista breve" con il solo nome, una "Lista lunga" con i permessi dei file (in questo caso sarà visualizzata una sola colonna) ed infine modalità manuali specificate dall'utente.
Con <freccia su> e <freccia giù> ci porteremo sull'opzione desiderata, che selezioneremo con il tasto <spazio>.
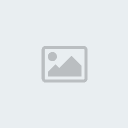
Le possibilità di personalizzare la vista sono davvero complete. Riporto di seguito la lista scritta nel manuale:
- Codice:
name mostra il nome del file.
size mostra l’ampiezza del file.
bsize è una forma alternativa del formato size mostra l’ampiezza del file e per le directory mostra solo SUB-DIR o UP--DIR.
type mostra un campo di un carattere. Questo carattere è simile a quello mostrato dal comando ls con la flag -F - * per i file eseguibili, / per le directory, @ per i collegamenti, = per i socket, - per i dispositivi a carattere, + per i dispositivi a blocchi, | per le pipe, ~ per i collegamenti simbolici a directory e ! per i collegamenti simbolici stallati (che non puntano a niente).
mark un asterisco se il file è marcato, uno spazio se non lo è.
mtime la data dell’ultima modifica al file.
atime la data dell’ultimo accesso al file.
ctime la data della creazione del file.
perm una stringa che rappresenta i bit dei permessi del file.
mode un valore ottale con i permessi correnti del file.
nlink il numero dei collegamenti al file.
ngid il GID (numerico).
nuid l’UID (numerico).
owner il proprietario del file.
group il gruppo del file.
inode l’inode del file.
Puoi usare ache questi campi per sistemare la visualizzazione:
space uno spazio nel formato visualizzazione.
| aggiunge una linea verticale al formato di visualizzazione.
Vista rapida: questa opzione ci offre una prima visione delle potenzialità di mc.
Abbiamo infatti la possibilità di visualizzare in una belle due finestre del programma il contenuto di un file testuale o binario.
L'utilizzo può non essere ovvio per un principiante, quindi farò un esempio...
Voglio visualizzare il contenuto della versione html di UnderAttHack n.1
Nel pannello di sinistra scorro le directory (frecce direzionali e invio) per portarmi fino al file in questione.
Poi clicco F9 per aprire il menu (che sarà su Sinistra), con <freccia destra> "faccio il giro" e mi trovo selezionato la voce del manu "Destra"
A questo punto con <freccia giù> seleziono l'opzione "Vista rapida" e visualizzo il mio file

Le due opzioni successive "Informazioni" e "Albero", ci mostrano tutte le info su un file selezionato nel pannello opposto (stesso funzionamento della Vista rapida), oppure la struttura dell'albero delle directory.
Altre due opzioni importanti sono "Ordina per", che ci permette di ordinare i file in base a varie caratteristiche...

...e "Filtro" che apre una finestra in cui inserire normalmente le estensioni da visualizzare, ad esempio scrivendo "*.log" oppure "*.txt"
Le altre opzioni riguardano il trattamento di file e la connessione via FTP o SSH.
Sebbene ci mostrino chiaramente le potenzialità di mc, rappresentano "altre storie" e quindi in questa guida verranno tralasciate.
I menu "File" e "Comando" contengono le operazioni da effettuare sul file selezionato ed hanno un significato comprensibile; quelle principali dei tasti-funzione verranno comunque mostrati tra poco.
Il menu "Opzioni" imposta la configurazione generale di mc.
Nella parte inferiore della finestra di mc è presente la riga di comando ed un promemoria delle azioni dei tasti-funzione.
Sulla riga di comando e sul suo rapporto con mc c'è qualcosa di importante e utile da dire...
Innanzitutto la directory in cui ci troviamo è la stessa sulla riga di comando e sul pannello attivo, la cosa ci può sembrare ovvia però diventa molto utile per la possibilità di avere le due posizioni trasmissibili direttamente dai pannelli alla console.
Un esempio molto inutile che ci fa capire di quanto detto è ad esempio la possibilità di tornare ad una ipotetica configurazione di default con la home a sinistra e la root di sistema a destra.
Supponiamo di avere i due pannelli su /dev e su /etc; in teoria dovremmo: scorrere /dev per portarci alla directory superiore (la root), quindi entrare in /home e quindi nella nostra home di utente. Con il tasto <tab> passare al pannello di /etc e scorrerlo per portarci alla root superiore.
In realtà procediamo così: scriviamo "cd" e invio (e siamo nella nostra home), con tab passiamo alla scheda di /etc, quindi digitiamo "cd /" e invio. Decisamente più comodo xD
A questo punto vediamo qualche semplice operazione con mc...
Supponiamo di avere l'immagine mare.jpg in ~/vacanze/2007 e di volerlo spostare in ~/immagini/wallpaper:
Nel pannello di sinistra apriamo la directory ~/immagini/wallpaper
Nel pannello di destra ci portiamo in ~/vacanze/2007 e lo scorriamo fino ad arrivare a mare.jpg
Clicchiamo <F6> e si aprirà una finestra che ci chiede se vogliamo rinominare il file, nel nostro caso possiamo direttamente cliccare <invio>
Da notare l'utilità dell'ultima riga di mc con il promemoria dei tasti (in questo caso "6 RinSpo"), infatti avremmo potuto copiarlo con <F5> o eliminarlo con <F8>
Se avessimo dovuto creare la directory /wallpaper, una volta entrati in ~/immagini all'inizio della procedura avremmo cliccato <F7> e inserito il nome "wallpaper".
Se si volessero copiare/spostare più file, verrebbe spontaneo selezionarli con il tasto <Maiusc> e le frecce direzionali, comando che invece non funziona. Per selezionare un file si utilizza il comando <ctrl + t>, che automaticamente sposterà il cursore alla riga successiva.
Questo meccanismo ci permette sia di selezionare più file consecutivi, sia separati tra di loro per poi copiarli/spostarli/cancellarli tutti insieme.
Una funzione di cui non abbiamo parlato è <F4>, che avvia l'editor interno mcedit, sul cui utilizzo si rimanda all'apposito manuale (è ancora un'altra storia...)
Ovviamente il tasto <invio> apre il file con l'applicazione utilizzata dal sistema in uso, allo stesso modo anche il contenuto degli archivi e dei pacchetti può essere visualizzato.
Ovviamente possiamo compiere qualunque operazione tramite la riga di comando, aiutati da una funzione molto utile.
Esistono infatti tre combinazioni di tasti: <ctrl + invio>, <alt + invio> oppure <esc> + <invio> (variano in base alla macchina in uso)
La loro funzione è quella di copiare il nome del file selezionato, direttamente nella riga di comando.
Per finire la nostra introduzione a mc, da segnalare come le impostazioni del programma risultino salvate nel file ~/.mc/ini.
Per tutte le informazioni sull'uso di questo programma, consultare il suo manuale (man mc) decisamente corposo.
Permessi in questa sezione del forum:
Non puoi rispondere agli argomenti in questo forum.